|
For an easy, functional activity that encourages both family time and independent living skills, try using our First Then Visual Schedule HD app for recipes. To do this, find a simple recipe that is concrete and easy to follow, with minimal steps. Take pictures of each step and create a template for the individual to follow along with. At the end, you can either allow the food item itself to be the end reward, or you can choose another small token to encourage participation. You can develop more complex recipe "schedules" as the individual learns to follow along with the steps and becomes more familiar with cooking tools. Happy eating!!!
1 Comment
Summer is almost at an end! For those of you not in year round school or day programs, it's likely been a VERY long couple of months - full of the usual day-to-day activities, and maybe some fun day trips and vacations thrown into the mix. For a fun and interactive way to create a digital "scrapbook," take all of those pictures you've been snapping all summer long and upload them into our SceneSpeak app. From there, you can add text for a more book-like retelling of your summertime adventures, or take it to an interactive level by adding hotspots to your images that come alive when your loved one or client taps them. This way, the individual can look back upon all of the amazing things they did this summer and recall all of the fun they had. Who knows? It may even become one of their favorite leisure time activities. Having a hard time getting your loved one/student to study independently? Try using Visual Schedule Planner to "sandwich" study time between preferred activities. For example, if the individual has a project due at the end of the month, set a specific amount of time each day (or on specific days of the week) that are earmarked specifically for studying/research. To motivate the individual, try placing Study Time after a highly preferred activity (such as free time upon arrival home), and another motivating activity (like a snack, or TV time). Placing a non-preferred activity between two motivating activities within a schedule can be extremely effective, especially for those individuals who respond well to "First/Then" concepts. Discussing Levels of Friendship and Bullying: Scene Speak can be used to create social stories and other exercises that address the issue of bullying. This is an important issue for many of our younger individuals (and adults too, in some situations). The concept of "levels of friendship" is hard for many individuals to understand. Sometimes the most damaging bullying occurs in less obvious scenarios. Teaching these individuals how to advocate for themselves, when to report a situation to adults/higher authorities, and the difference between "acquaintance," "friend," and "toxic person" can help protect the individual from emotional and/or physical harm in the future. Summer Trip Survivial Tip: If you're taking a big trip to a theme park or other large area requiring many transitions this summer, try using our apps to alleviate some of the stress involved in changing activities. Scene Speak can be used to give your loved one complete visual access to the entire facility/area, and hotspots can be created to allow them to have input over where you go next and what comes next. Simply label the desired area with a hotspot, make several "places" available, and allow the user to touch the space they wish to visit next. This will foster an excitement and involvement in the chosen activity, and give them the power of choice during an activity. You can also simplify it for an individual who may already be familiar with the vacation spot by using My Choice Board to offer them a choice between activities, rides, etc. To avoid indecision, it may be helpful to offer one preferred and non-preferred place. That way, the individual still feels they are having a "say" in the day's activities, and pictures can be taken and used quickly. For lunchtime, toileting, and any other shorter activity, First Then Visual Schedule can be used to create a step by step guide for your loved one to know exactly what is coming next within a specific activity. For users who are good at generalizing, you can also use the app to plan out each activity beforehand, and offer choices (or even a video of a rollercoaster or other applicable activity) to further enhance the experience/choice making. Encouraging Family Time/Recreational Activity Participation: Every individual in a household or family should feel that they are active participants in the recreational/leisure activities of the house. It's easy to include a loved one, roommate, or client in these activities using our My Choice Board app. You can create a choice board for each individual activity type (example: board games), or simply have a "Recreation" board, where the field of choice contains several different types of options/activities. The options offered should always include available, tangible items to avoid confusion or disappointment. These types of activities encourage active participation in family/group activities, and allow for the individual to know that they are just as valuable and important to the family/group as every other member. Having influence over the structure of recreational activities can be empowering for our loved ones/clients and helps include them in meaningful ways. This can also work in a school setting, when it comes to choosing classroom chores, recess games, or any other activity in class where the individual can make a concrete choice and guide the group's activity.
Encouraging completion of chores/household tasks: Looking for a creative way to encourage your loved one/client to complete chores at home, or even maximize efficiency in a vocational setting? Try using First Then Visual Schedule to provide a motivating and concrete set of instructions for completion. Here's how! For individuals who are good at generalizing, you can create one master "chore list," with images that correspond to the required task. Audio prompts can be added, and videos of the individual completing the task can also be attached to further personlize the schedule. At the end of the chore list, try adding a motivator (a token, monetary amount for older individuals, or a preferred item/video) to signal that the chores are all completed and they can have their reward. For those who may need more prompting to complete tasks, try breaking each chore/task down into multiple, easy-to-follow steps. an example of this would be an individual who has a difficult time cleaning their room, or keeping it organized. You can create a schedule solely for "Clean Your Room," and break down that task into each step required to fully complete the chore...keeping in mind those "fine details" that some individuals may miss. The schedule can then be further adapted to their level of understanding/individual capabilities. This can be a great way to show the connection between task completion and "payment," which not only promotes a good work ethic, but also sets the individual up for success in keeping their environment clean and organized and potential future success within a job-type setting.
Trying to break a loved one or client from engaging in repetitive behavior at inappropriate times? Do they have a passion or fixation that just won't seem to go away? There's a Good Karma App (or two!) for that: Using Scene Speak to create social stories about when it is appropriate to engage in certain behaviors (this can work for ANY behavior, especially some that may come with puberty) or play with certain toys can be helpful. Rather than focus on why it's inappropriate, try flipping it to validate the function of the behavior (even if we cannot understand, every behavior has a purpose, and it is meaningful to our loved ones), then shape it into something more positive, appropriate, or productive. It may also be helpful if the individual is permitted to engage in the behavior/play with the toy/etc. in controlled measures of time. This will help them satisfy the need, but also keep the behavior within tangible parameters so that there is anticipation of the event, a set amount of time to engage in the activity, and a closed end to the event. Scheduling in this type of "break" for the individual can help alleviate anxieties for them and save you from constantly redirecting the behavior. Our Visual Schedule Planner app is great in this capacity. Maybe when your loved one/client gets off the bus/arrives home, they can have a 30 minute block of time scheduled in to engage in whatever activity they choose (think VERY unstructured free time!). We may not always understand the "why" behind a behavior or activity, but there are creative ways to address behaviors that respect the individual's feelings while also maintaining order and focus throughout the rest of the day.  Given the versatility of Scene Speak, there are multiple ways to use its functions to promote expressive and receptive language skills. Scene Speak can also be used as an effective tool to encourage literacy, by keeping the individual's favorite books contained in a portable form. For those of you that have a sensory-seeking child who may rip pages out of conventional books, this can be a wonderful way to create a custom version of a favorite book in a digital format. This blog will serve as a "how to" guide to create an interactive storybook using the popular children's book, "Brown Bear, Brown Bear, What Do You See?" as an example. 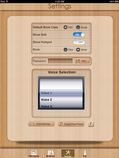 If your default bookcase (located within the "Settings" menu) is set to "VSD," then you're ready to begin. If not, simply tap the "VSD Library" icon at the bottom of your screen to begin adding the images you will need for your storybook. Don't worry if your pages are out of order... you can arrange them later when you add them to your book. 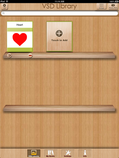 Now that you're in your VSD Library, you want to make sure that you are in "Edit Mode" so that you can begin adding in your images. To do this, tap the "Edit Mode" icon in the upper right corner of your screen. The icon in the upper right corner will now read "Playing Mode," and two icons will appear below each image in your VSD Library (an "edit" and "delete" icon). To begin adding the images that will eventually become your book, you can use either of two "Add" methods. In the upper left corner, there is an "Add" button, and at the end of your image library, there is a blank page with a "+" symbol that reads "Touch to Add." 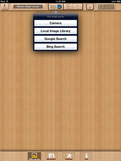 Before you can choose your image, you must first give your image a title. In the field provided at the top of the screen ("Input Name Here"), I have chosen to create the page that will serve as the book cover, simply titled "Brown Bear Cover." The next step is locating a suitable image. By tapping the "Choose Image" icon at the top of the screen, a drop down menu will appear, prompting you to choose your image source. When creating custom storybooks using existing templates, you can either use your device's camera to take a picture of the book page itself, or use the Internet Search feature. For this example, I will use "Google Search."  The name used to title your image will automatically import into the Google Search field, which should show a variety of options to choose for your image. If the results do not match your desired image, you can use another description in the search field to refine the search. I prefer images that have a higher pixel size (larger dimensions) for easier editing and image clarity. Tap the desired image to bring it into viewing mode.  To select, tap the "Full-Size image" link to the right of the image. This brings the image into Full Size view with a "Use Image" icon underneath. If there is no icon, it is copyright protected. In this case, tap the double arrow at the top of the screen to go back and choose another image.  Once you have the image imported into Scene Speak, you can resize the image to fit the screen by pinching and pulling the image itself. This is especially helpful if you want to maintain the integrity of the original book. 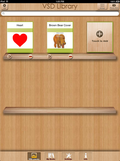 Now that the image is properly imported and resized to your satisfaction, make sure to tap the "back" icon in the upper left hand corner. This will save the image automatically to your VSD Library. Now, you have your book cover! Using the same process as I did for the "Brown Bear Cover," search and import in each page of the storybook from the Internet, until you have the complete set of images that you want for the story. When you have all of the pages to make your book, your VSD library will look like this: 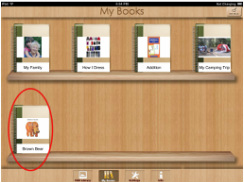 Now that all of the pages are imported in, you can create your book! From the VSD Library, tap the "My Books" icon at the bottom of the screen. This will bring up all available books in your library. Adding a book involves the same process as adding a VSD - just tap the "Add" icon, which will show the icon for a new book. You cannot add a new book until you choose a title. I chose the traditional title for this book. Now, select the VSDs that will comprise your book, and you're ready to read! Creating a "touch to play" feature: Hotspots can make your storybook come alive. For each VSD that comprises your book, create hotspots with audio recordings of your voice reading the words in the story. That way, when the individual touches the words, the text will be read aloud to them. For anyone who has ever been forced to read "Goodnight Moon" ten times per night, this can be a truly life-changing feature! Good luck with your own storybook! If you have a creative idea for an interactive storybook using Scene Speak, feel free to leave it in the comments section for other visitors. Sharing is caring!
|
Good Karma Apps"We create ecxeptional mobile technology to empower individuals leading exceptional lives." Archives
May 2020
|
Our Apps |
Contact UsQuestions or Issues? - Uservoice Tutorials
|
About Us
|

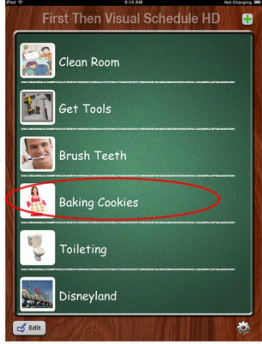
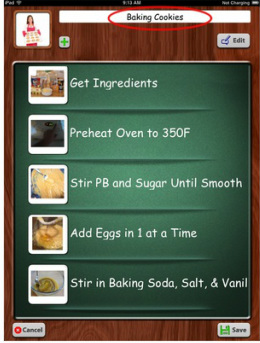
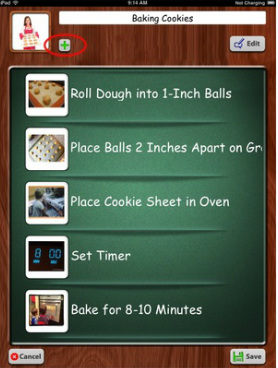
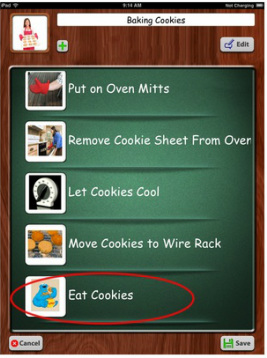
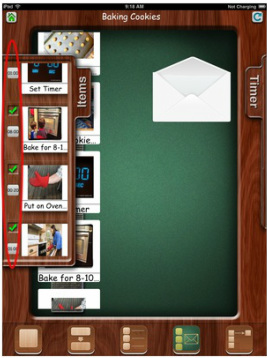
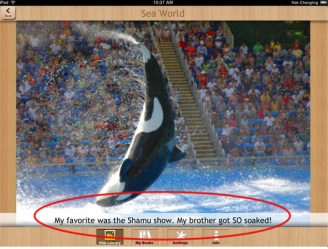
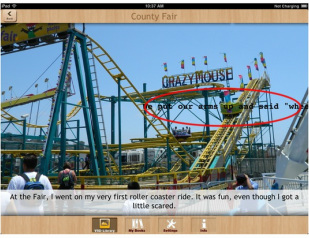
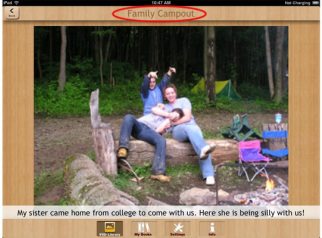
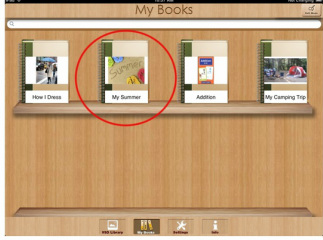
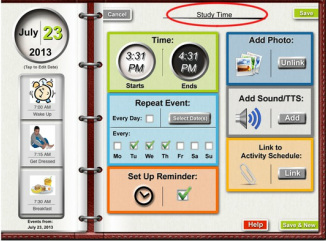
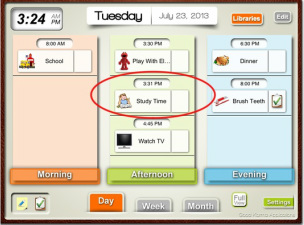
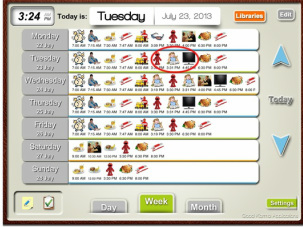
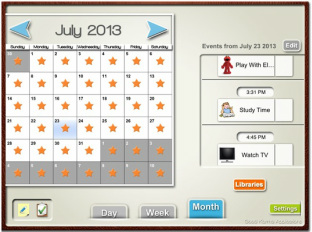
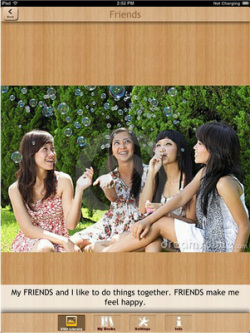
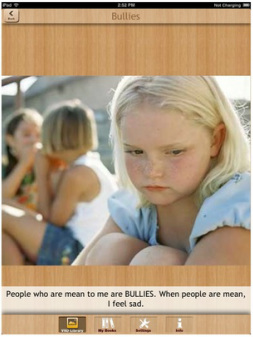
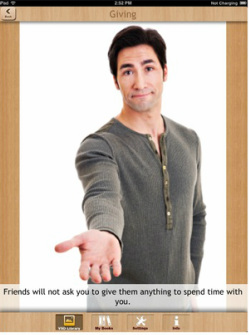
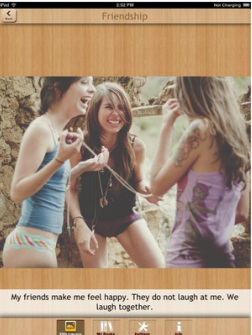
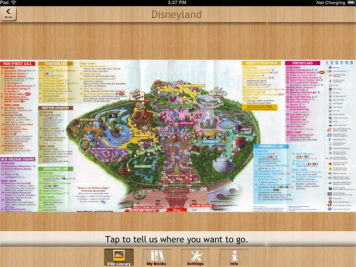
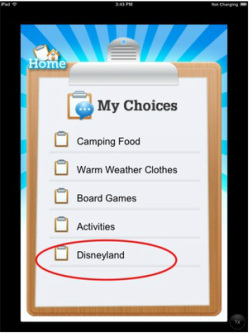
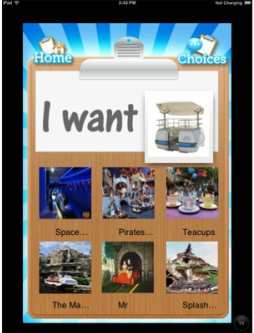
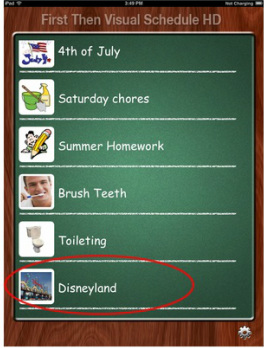
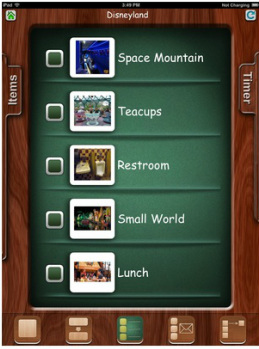
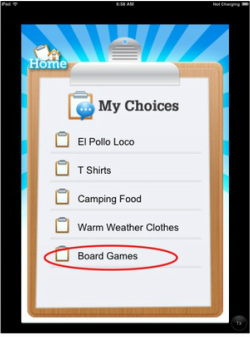
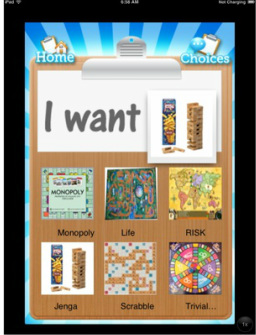
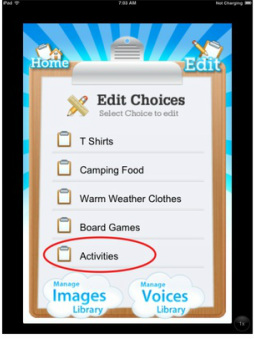
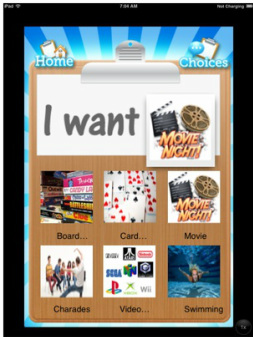
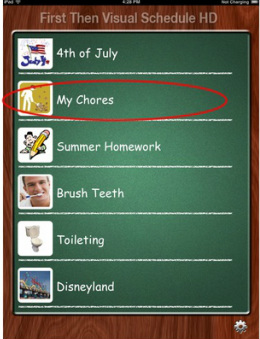
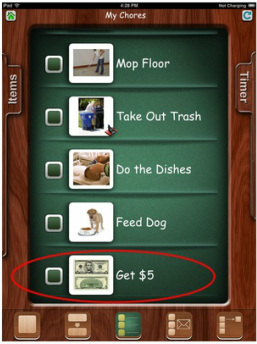
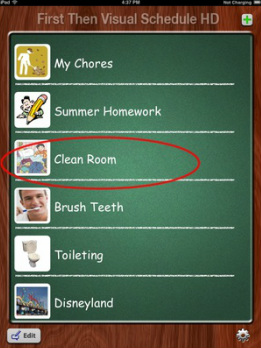
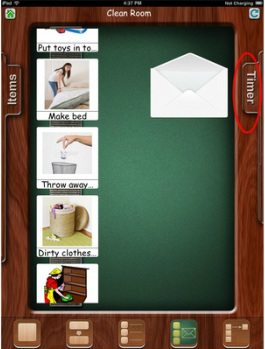
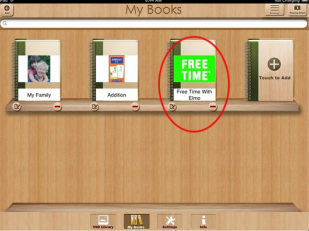
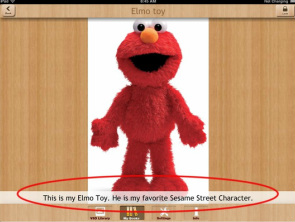
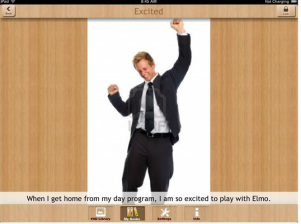
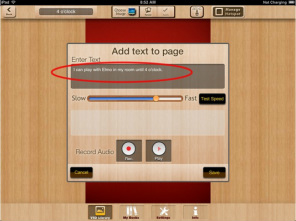
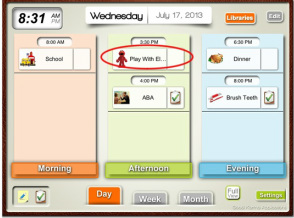
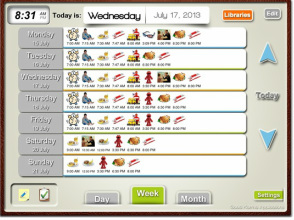
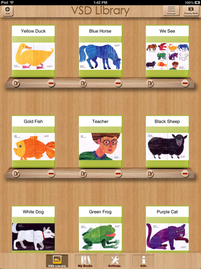
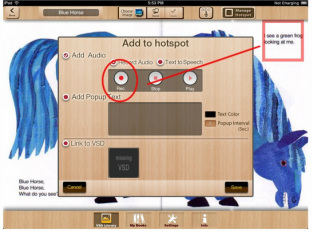
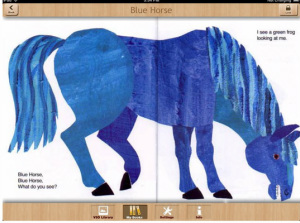
 RSS Feed
RSS Feed